AVOXI gives visibility into both historical call activity reports and real-time analytics, offering you the ability to reallocate resources instantly. Combine live call monitoring and advanced analytics to better coach your agents in real-time with our live call coaching dashboard, including historical agent performance views.
In this section, we will cover the below dashboards:
Live Dashboard
Setting up Live Call Monitoring:
You can navigate to Live Call Monitoring via the Live link on the left sidebar:

Once you arrive at the Live Call Monitoring page, you will need to choose at least one Team to view call activity. Click in the Teams dropdown and choose one or more Teams to get started:

You can also save the Teams you usually view by clicking on the overflow menu (3 dots) on the right side of the Teams filter:

Once you have chosen at least one Team to monitor, you will be able to monitor all of the members of that Team as well as any calls that members of the team are taking. Be aware that if a member of the Team you are viewing takes a call for another Team, you will also see that call as we always want you to know what calls your Team members are taking.
Using Live Call Monitoring:
Here is what you will see on the Team cards within Live Call Monitoring starting with the Team card header:

- Edit Team Membership - If you have permissions to modify Team membership, this button will allow you to change who is on the Team. This allows you to easily add/remove Agents from your Teams in real-time to address potential traffic increases or Agent issues.
- View Team Analytics - Will pop open a new tab in the Live page so you can easily see the Team Report without needing to navigate to a different page.
-
Service Level- Shows you the current Service Level for your team. If you click this, it will bring you to the Team Service Level page where you can see and/or update the Service Level for this Team.
- Note: this is measure the Service Level of the Team since midnight of the current day in real-time. This will measure the percentage of calls answered within the Service Level Target set for each specific Team.
- Maximize/Minimize Card - Each card on Live Call Monitoring cal be Maximized (wide card / horizontal view) or Minimized (tall card / vertical view). Test out the 2 different views to see which one fits best with your screen size and team size.
- Close Team - The X button will remove this team from your Live Team view
Here is what you can see on the Live Team Agents section:

- Status bar - Displays how many Agents are in each status. You can click any of these buttons to toggle the filters and only show Agents in the selected statuses.
- The Agent's Name
- Current Status - this display's the Agent's current status and how long the Agent has been in that status. Agents on a call will be highlighted in blue.
- Last Call - how long it has been since the Agent's last call
- Pause Time - how long has the Agent been in a paused status today (starting from midnight in the viewing user's timezone)
- Edit Agent - The pencil icon allows you to modify the Agent Status, Unpause the Agent, or Remove the Agent from the team (see screenshot below)

Here is what you can view in the Active Calls section:

- Number of In Progress Calls - The number of calls that at least one Team member is actively connected to
- Number of Waiting Calls - The number of calls currently in queue for this Team
- Avg Wait Time - the current mean Wait Time of all calls currently in queue for this Team
- Max Wait Time - the highest Wait Time of all calls currently in queue for this Team
- Number of Team Calls - The number of active calls that came into this Team's queue
- Number of Inbound Calls - The number of Inbound Direct calls that at least one Team member is actively connected to
- Number of Outbound Calls - The number of Outbound calls that at least one Team member is actively connected to
- Coaching menu - This is where you can activate Monitoring, Whispering, or Barge functions
Genius Tip: Average and Maximum Wait Times are only for current waiting and active calls
Call Coaching (Monitor/Whisper/Barge):
If you would like to coach a call, you can use the below button. You can use the button in the Agent's table when that Agent is On A Call, or you can use the button in the Active Calls section.


By clicking on the Coach button, you'll open up the Coaching window which shows you the Agent and which call they're currently on, and then you can choose from the following options:
- Monitor - Allows you to listen in to the call
- Whisper - Allows you to talk ONLY to the Agent on the call. The external party (e.g. the caller on an inbound call) will not be able to hear you in Whisper mode
- Barge - Allows you to enter the call as a third party. Both parties on the call will be able to hear you if you Barge on the call.
Pressing any of those buttons will initiate that action in your webphone.

Live Teams Dashboard
Live Teams dashboard is available to all Enterprise License holders and gives Admins the ability to coach their agents on live calls. In addition to being able to Pause agents, the administrator can monitor, whisper, and barge calls based on the need for the call.
- Log in to your AVOX account.
- Select the "Live" section located on the left-hand navigator.
- Next, select the "Live Teams" tab.
- On the "Live Teams" tab, use the search filter to display what "Teams" you want to monitor.
- Save default filters for Live Teams by navigating to the three dots icon to the far right of the filter search bar and clicking 'Save as Default Filters'
- Once the Teams are selected, separate cards will display for each team. Genius Tip: The maximum amount of teams to display on the Live Teams dashboard is 10.
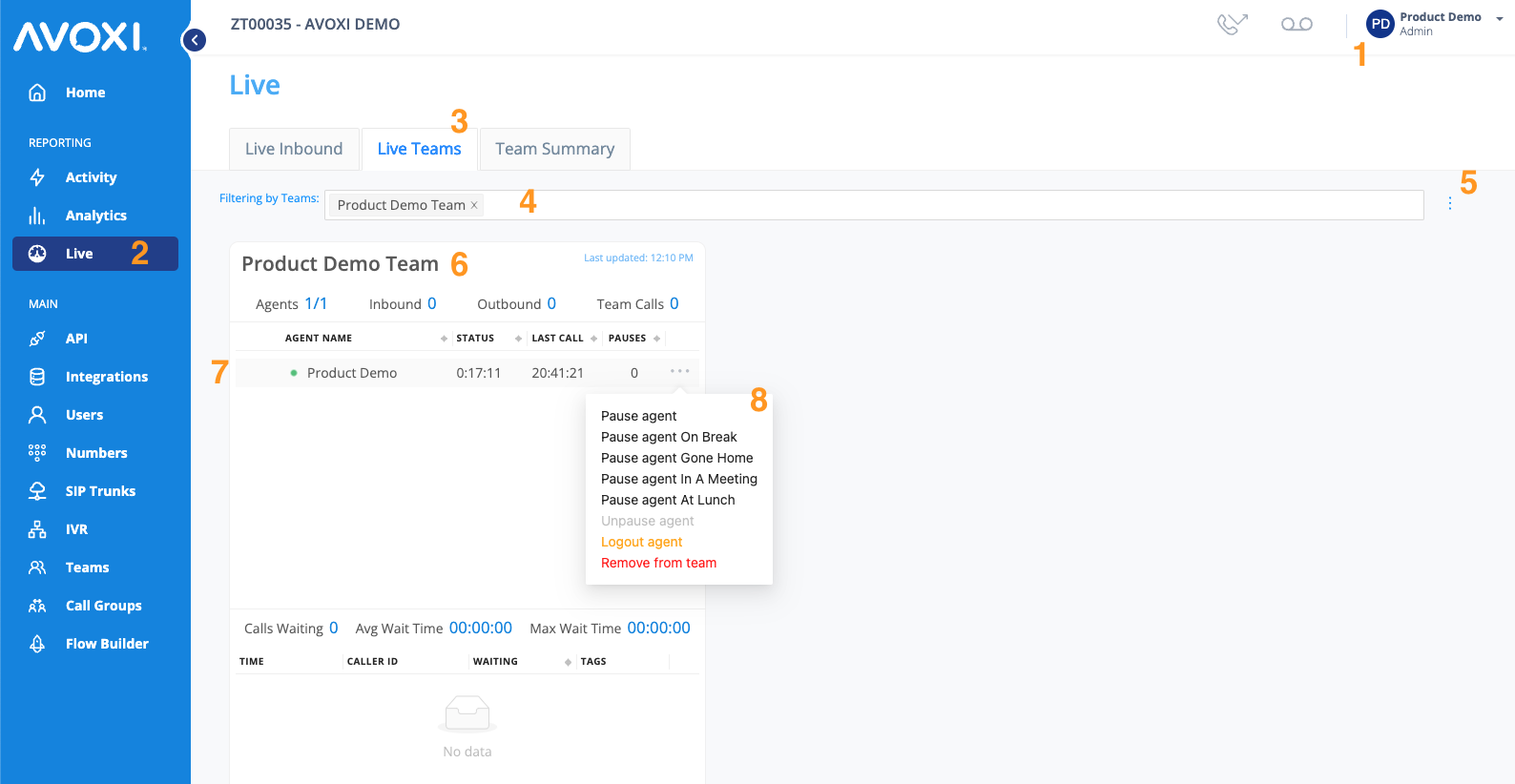
Team Card Information Displayed
Team name: Name of the team
Last Updated: Time at which the card last refreshed with live data
Agents (this may change): Total amount of agents on a team
Inbound: Total amount of direct inbound calls for the team
Outbound: Total amount of outbound calls for the team
Team Calls: Total amount of inbound team calls

Agent Information Displayed
Agent Name: Name of the Agent
Status: Time duration of the agent in the current agent call status.
Last Call: Time duration since an agent last took a call.
Pauses: Amount of times the agent has been paused.
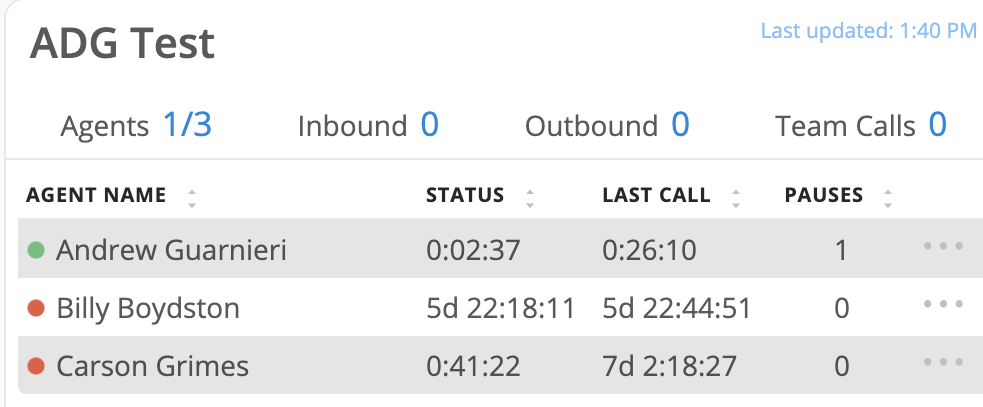
Call Waiting Summary
Calls Waiting: Number of calls currently waiting
Avg Wait Time: Average wait time for "all" inbound queue calls until they are answered
Max Wait Time: Maximum wait time for waiting calls
Genius Tip: Learn more about Live Teams
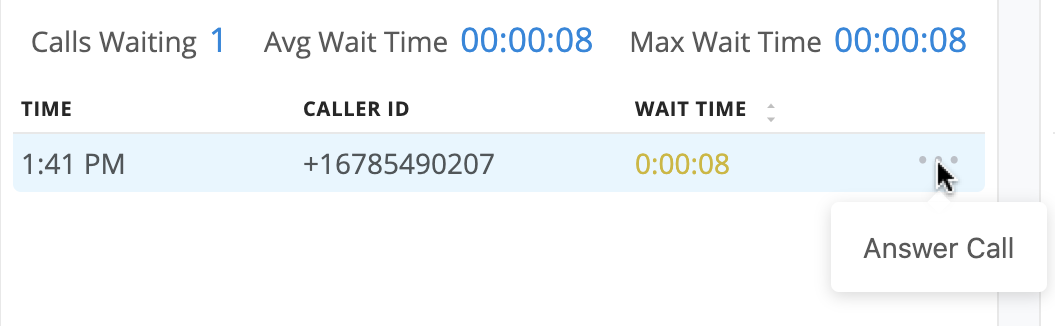
Call Waiting Details
Time: Time of day that the call arrived
Caller ID: Outbound caller-ID of the caller
Wait Time: Amount of time the call has been waiting
Pressing the three dots next to the call allows the action of 'Answer Call'
Genius Tip: Learn more about Answer Call functionality.
Teams Summary Report
The Live Team Summary dashboard is available to all Contact and Enterprise Genius License holders. It gives Admins and Supervisors an overall view of all active teams and the ability to monitor each team's activity and Agents.
You can access the Live Team Summary page by navigating to the Live page on the left sidebar, and then to the Live Team Summary tab:

Using Live Team Summary
The Live Team Summary page shows you an overview of all of your Organization's teams and some of their key statistics in near real-time.
Here's a breakdown of the analytics we provide on this page:

- Team Name + Link to Team Analytics
- Agent Status Overview - Shows you the number of Agents in each status (Available, Paused, On a Call, Offline)
- Calls in Progress - # of active calls that are currently in progress
- Calls Waiting - Number of active calls currently waiting in queue
- Avg Wait Time - The mean wait time of all calls currently waiting in queue
- Max Wait Time - The highest wait time of any of the calls currently waiting in queue
- Service Level - The current Service Level of each Team
- Link to Live Call Monitoring for this Team
Call Monitoring and Agent Coaching
Call coaching is available by clicking the 'Coach' button next to the active call to begin monitoring the agent's call.
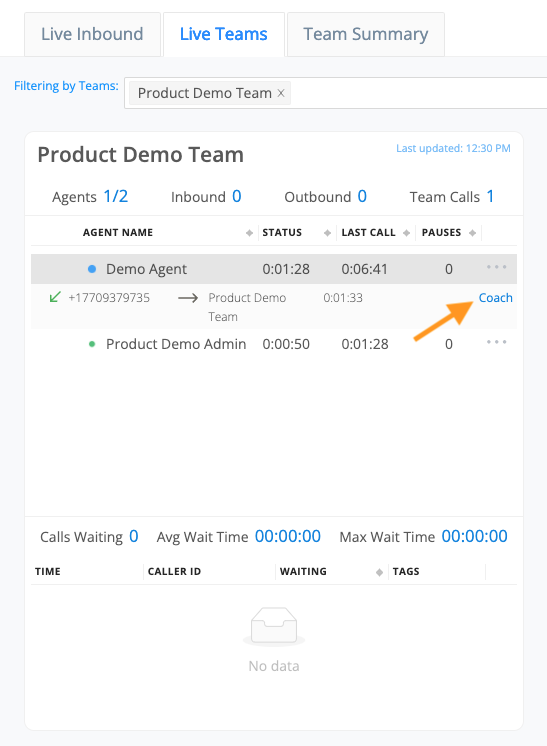
When monitoring you may also use Whisper or Barge to coach your agent.
These options are found on the webphone.
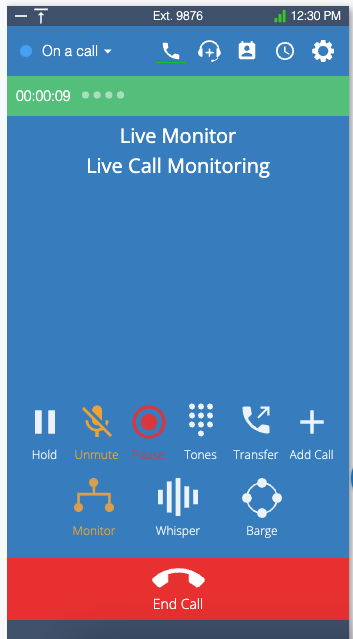
Monitor
The monitor action allows administrators to listen to an agent's phone call without the agent or caller being able to hear the administrator.
Whisper
The whisper action allows administrators to listen to an agent's phone call with the agent being able to hear the administrator, but not the caller.
Barge
The barge command allows administrators to talk to both the agent and the caller on the call.
Pick Up Queue Calls
The Live Teams dashboard also allows you to pick up calls that are currently waiting in the queue.
Click on the three dots to the right of the waiting call and click 'Answer Call' in order to pick up the call.
This will appear in Analytics as an answered inbound call.
