AVOXI Alerts help users to be proactive on the status and performance of their numbers. Monitor anomalies, resolve configuration issues, and maintain satisfactory call experiences by creating alerts on the metrics that matter the most to you.
Notification Methods
Users can receive alert notifications within the Genius console or via email, Slack, or Webhooks. Console notifications will always be enabled by default.
- To manage your notification methods:
- Navigate to Company Settings
- Select Notifications from the left menu
- Configure your desired notification methods
- Genius console — always enabled by default
- Email — always enabled, configure recipients within the alert rule
- Slack
- Connect to Slack workspace
- Select the channels and users you wish to allow messages to be delivered to
- Once connected, use the ‘Manage’ button to add/remove channels and users, or disconnect integration
- Alert recipients are configured within the alert rule
- Microsoft Teams
- Connect to MS Teams
- Add the AVOXI app to the desired channels
- Webhook
- Enter the endpoint you wish to deliver alerts to
- Use the ‘Test’ button to test the connection
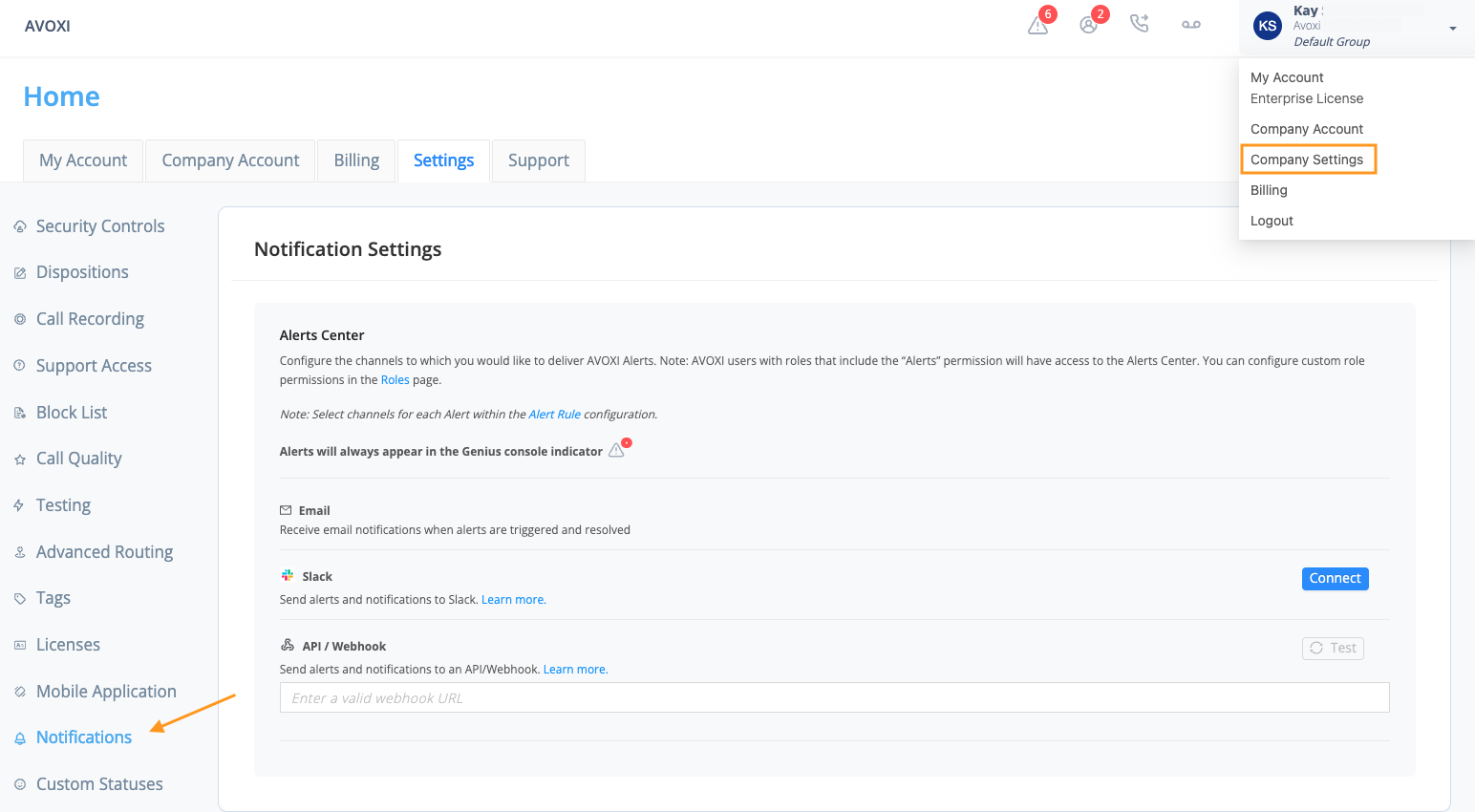
Advanced Notification Methods
Advanced notification methods such as Slack, MS Teams and Webhook are only available to Premium Cloud Service customers. Please contact your Account Manager or Support for more information.
Managing Your Alerts
Before receiving alerts, users must first configure the alerts they would like to receive. Users can configure alerts by selecting a metric, setting a threshold at which they want to be alerted, and setting a frequency for alert checks. Once alerts have been configured, users can view their existing alert rules and edit, enable/disable, or delete rules as needed.
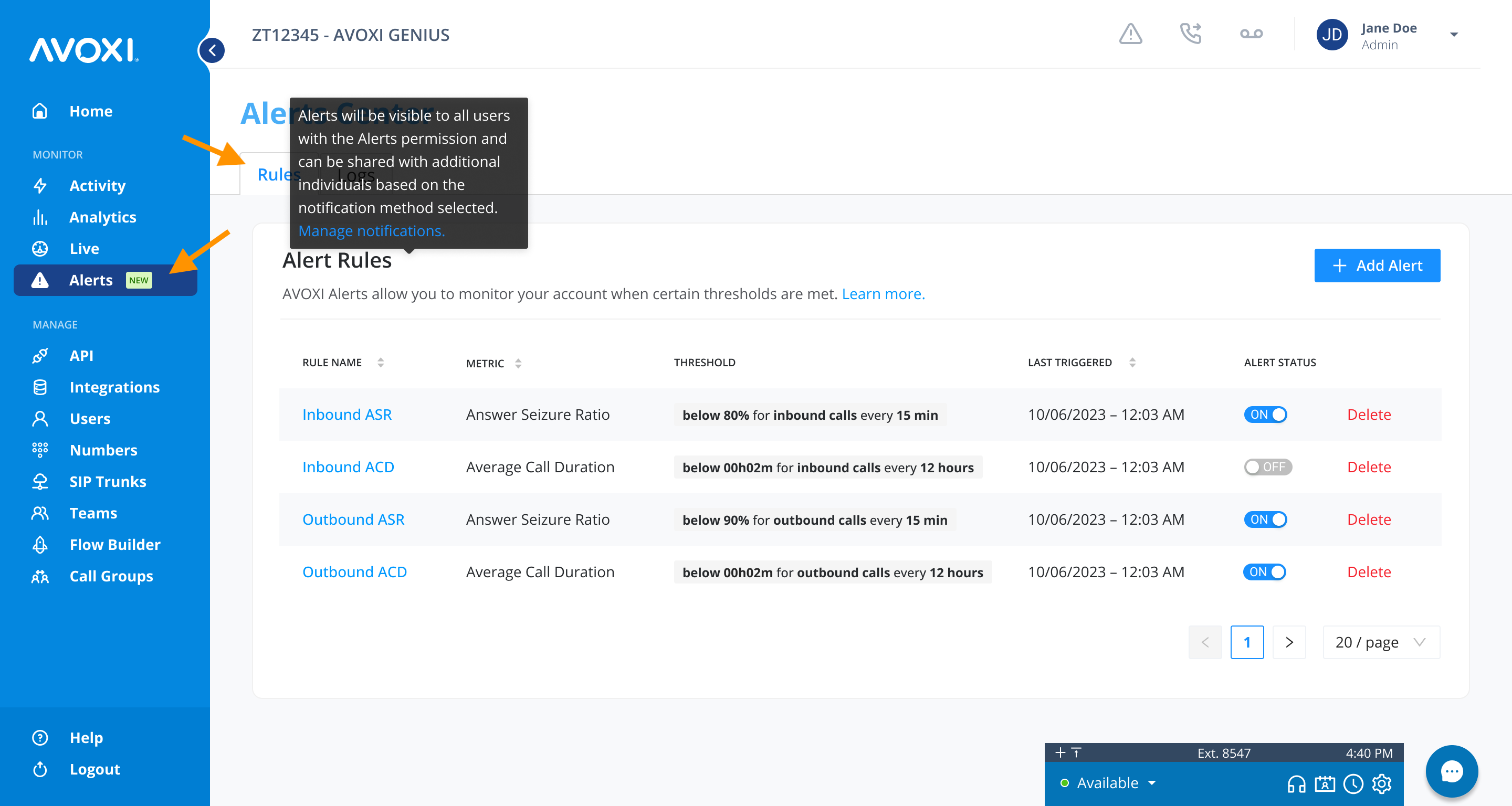
Creating an Alert
- Select a Metric
- Answer Seizure Ratio (ASR) – Call Completion Rate, Connection Rate
- ASR % = (total number of answered calls / total number of calls) × 100
- Average Call Duration (ACD)
- Answer Seizure Ratio (ASR) – Call Completion Rate, Connection Rate
- Select the Call Direction
- Inbound
- Outbound
- Set Threshold
- Answer Seizure Ratio (ASR)
- Alert if ASR is above/below a certain percentage.
- Average Call Duration (ACD)
- Alert if ACD is above/below a certain duration.
- Answer Seizure Ratio (ASR)
- Alert Check Frequency
- Set the interval for how often we should run a threshold check
- Ex. If the interval is set for every 15 mins and the last check was at 3:00, the next check will be at 3:15 and we will be looking at all activity from 3:00-3:15.
- Select Notification Method
- Genius console notifications are always enabled
- Email - Send email notifications to the desired recipients
- Add Genius users
- Add external email addresses
- Slack
- Ensure that you have configured your Slack integration in Company Settings (see above)
- Select the channels or users you wish to deliver notifications to.
- Channels/Users must first be allowed within the Slack configuration in Company Settings
- Webhooks
- Send alert notifications to the endpoint configured in Company Settings (see above).
- Give the Alert a Name
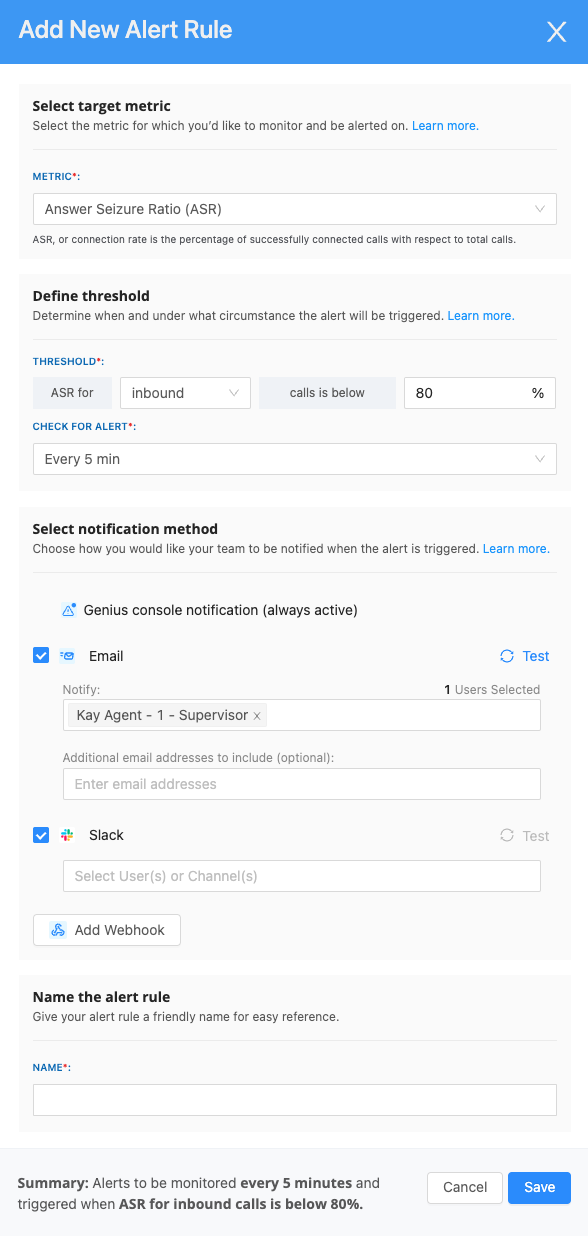
Editing an Alert
Alert rules can be edited, disabled, or deleted from the Alert Rules page.
-
Edit an Alert Rule
- Open the alert rule by clicking the alert name
- Make any necessary changes to the alert configuration
- Changes will be applied on the next threshold check.
-
Disable an Alert Rule
- From the Alert Rules page toggle the Alert Status button
- The ON position indicates that the alert is active, and the OFF position indicates that the alert is disabled.
- Disabling an alert rule means that the system will not be checking for these particular rules during alert checks. A disabled rule can be enabled again at any time.
- If a rule is disabled during an alert check, users will be notified that the alert was manually resolved.
-
Delete an Alert Rule
- From the Alert Rules page select the Delete button
- Deleting an alert rule means the system will not be checking for these alerts going forward. This action cannot be undone.
- If a rule is deleted during an alert check, users will be notified that the alert was manually resolved.
