From time to time, you may be required to adjust the default settings for audio in Genius.
To get started one of the most important steps is to ensure you allow audio for both the microphone and speaker/headphones. If either isn't working in Genius, please refer to our Adjusting your Browsers Sound Settings in Google Chrome article.
Genius Tip: We highly recommend that you use a professional headset with a microphone to allow for a better call experience for both you and your customers. We've found that using the built-in speaker and microphone might cause call quality issues. We also recommend when possible to use a wired headset and wireless as wireless is more susceptible to interference that could cause call quality issues.
When using a headset with a microphone, you may need to adjust your sound settings on your computer to ensure you are using the headset and microphone from it. Below is How to Adjust those settings if needed:
Set up your headset on Windows
- Open Settings
- Click on System
- Click on Sound
- Under the "Output" section, use the drop-down menu and select the output device that you want to use as the system default.
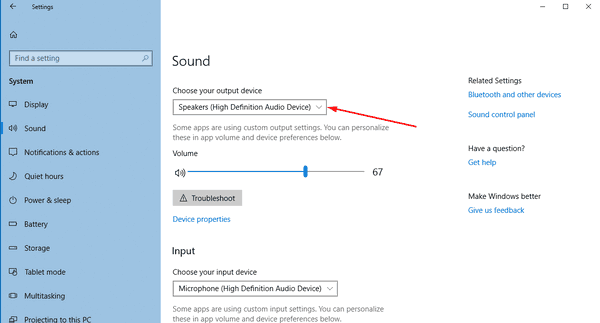
- Under the "Input" section, use the drop-down menu and select the microphone that you want to use as the system default.
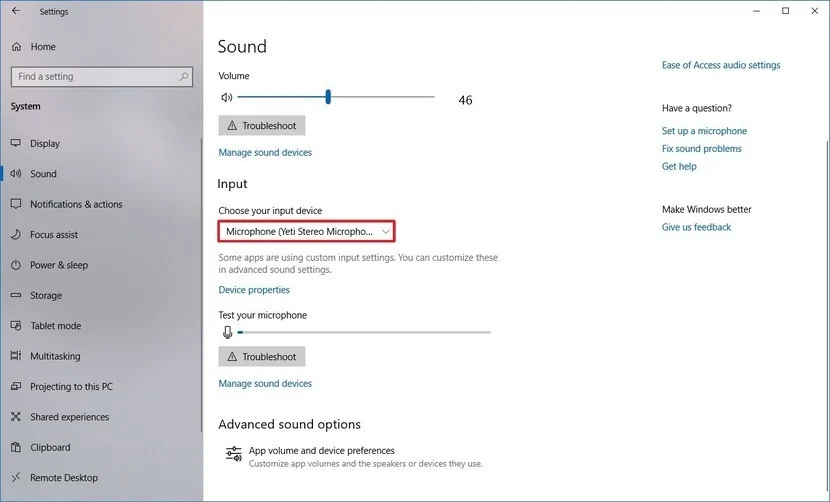
Set up your headset on Mac
- Open your System Preferences and select Sound.
- Select your headset from the sound Output list.
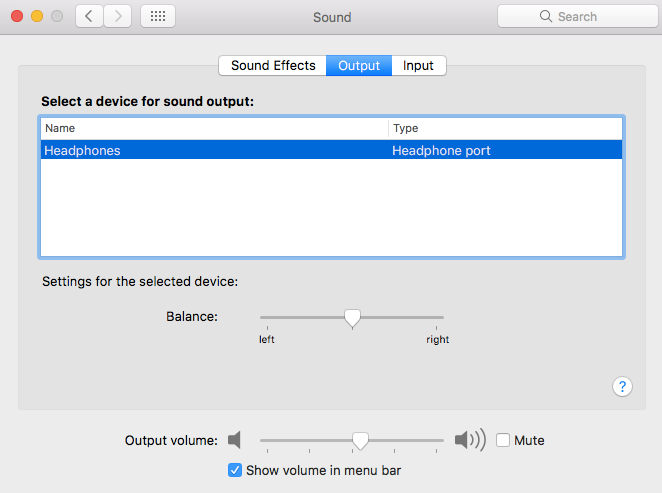
- Select your headset from the sound Input list.
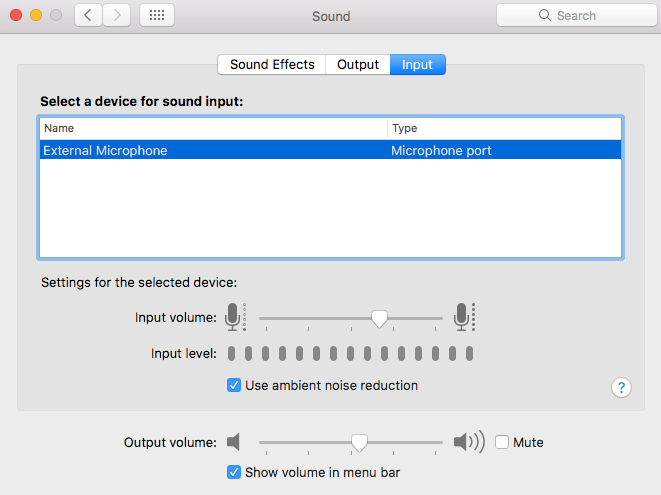
If you still have problems, please feel free to reach out to our Support Team and we'll be more than happy to help.
