Please use the below step by step instructions to collect console logs from your Microsoft Edge browser:
Collecting Logs in Microsoft Edge
-
Right-click on a blank section of your screen. This will create a drop-down menu. Click the "Inspect" option in the drop-down menu.
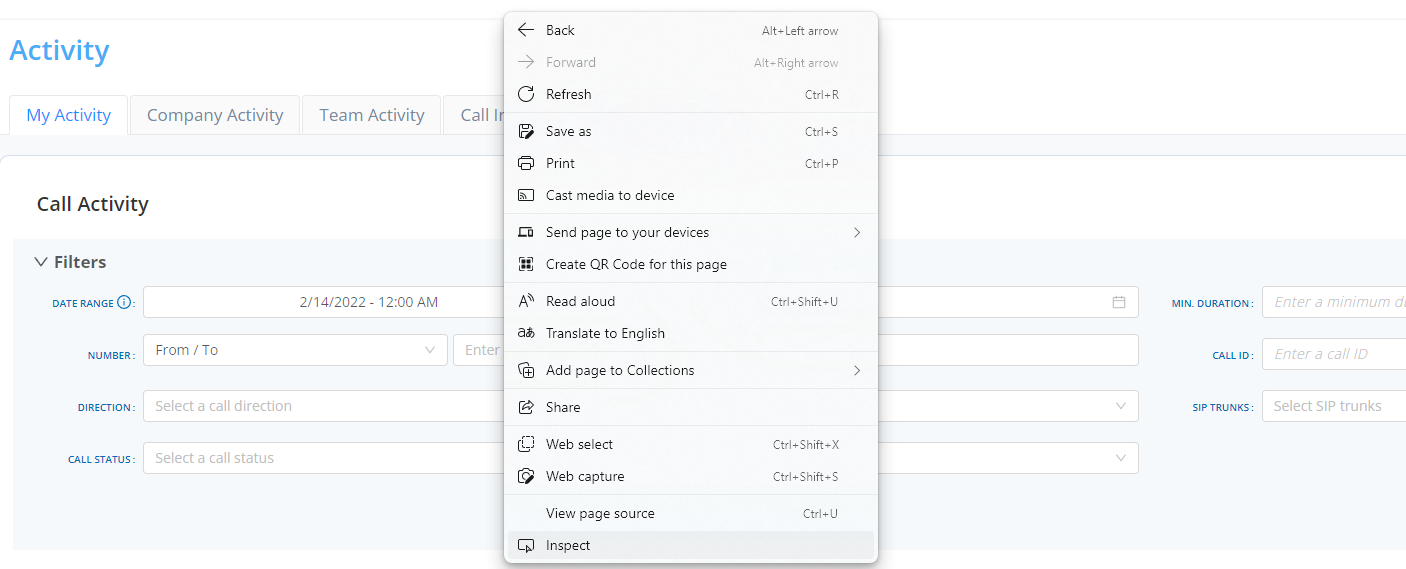
-
This will open another window. Select the "Console" tab in this window. (You may need to either expand the window a little bit to see the option to select "Console" or just click the ">>" symbol to show the "Console" option).
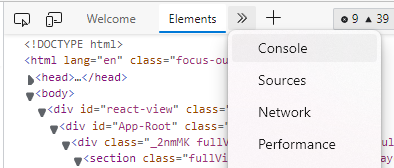
-
Click the setting icon circled in red in the next image shown below.
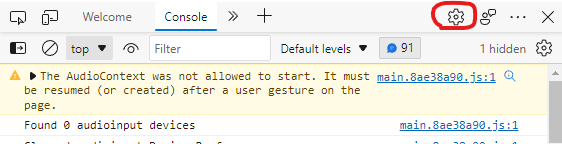
-
While in the preferences section, navigate to the "Console" section and enable "Show Timestamps"
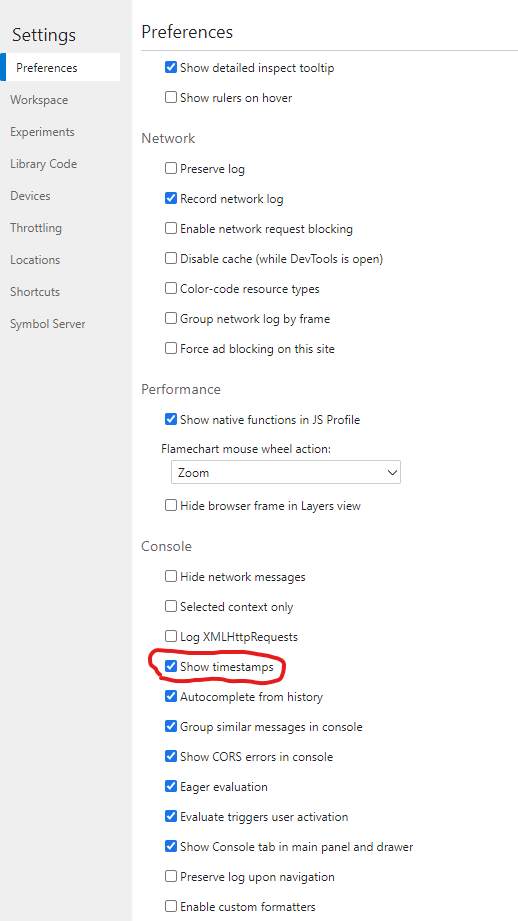
-
Right-click on any console message shown and click "Save as..." (doing this will save all the console information from your current session).
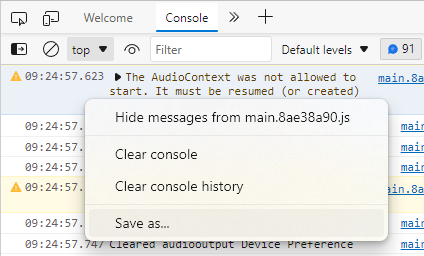
- The log name should populate with "genius.avoxi.com-..." and a bunch of numbers. Change the name of the log to "<your name - yyyy/mm/dd>.log" (replace "your name" with your agent name in Genius and replace "yyyy/mm/dd" with year, month, and day respectively)
- Make sure to note the directory you saved the log file.
- Please send an email to support@avoxi.com (or if a case is already open, reply to the email chain already created) with the log file attached, provide us a quick explanation of the issue you are experiencing, the approximate time the issue occurred, and your timezone (the bolded, underlined text is important).
Do note: Console logs are not preserved in between refreshes of the Genius tab, closing of the browser containing the Genius tab, or navigating away from Genius dashboard to a completely different webpage. To at least preserve console logs in between refreshes of the current Genius session open, please follow the below steps. This is a good thing to enable and let be since this function doesn’t use much space at all on your computer:
Enabling the "Preserve Log" option in Microsoft Edge
- Follow the instructions above to open the console window.
-
Click the console settings icon that is furthest right (refer to the image below for where to click).
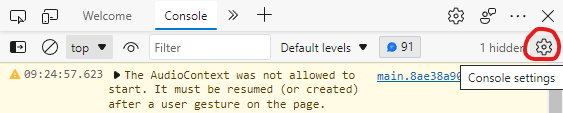
-
Enable "Preserve Log".
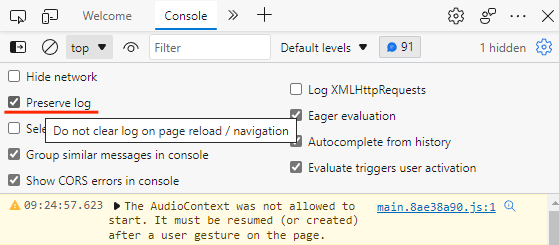
For collecting Google Chrome console logs, refer to this article here -> How to Collect Google Chrome Console Logs
For collecting Mozilla Firefox console logs, refer to this article here -> How to Collect Mozilla Firefox Console Logs
